This tutorial shows you how to set up a beta app profile using the iTunes Connect portal and Apple Developer account. It also discusses the various steps in creating a profile for your iOS app and uploading it to the iTunes Connect Portal.
Beta apps are one of the most effective ways to drive new traffic to your website. If you’re ready to leap beta testing, read this guide to set up an app profile for your iOS beta app.
Beta apps are a great way to test and improve your app before its launch. This article will show you how to set up your app profile and add it to the App Store.
If you’re ready to beta test your app, it’s time to ensure it is prepared for the public eye.
A new beta profile lets you test apps on Apple devices without logging into an Apple account.
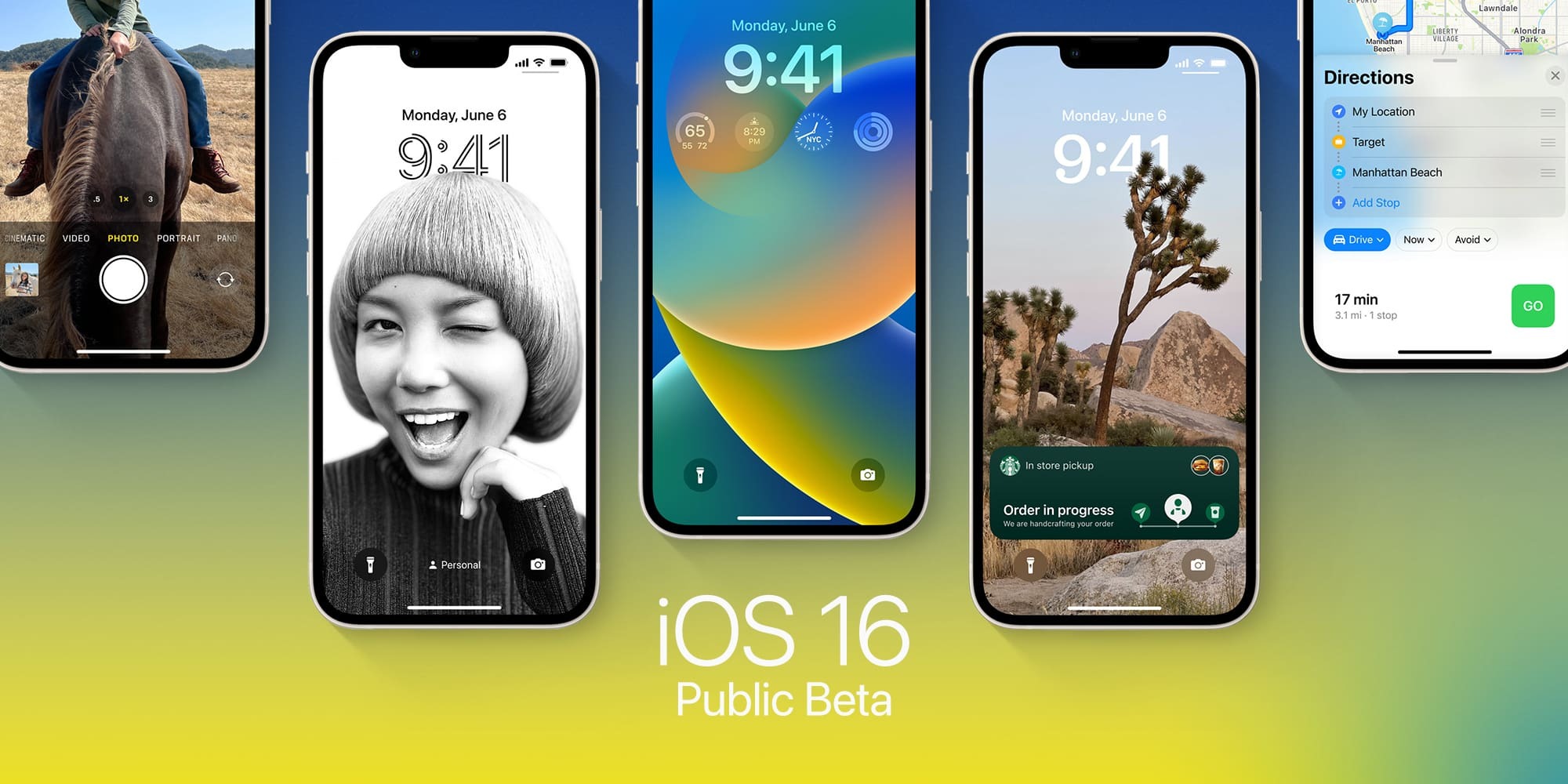
What is a Beta App Profile?
A beta app is an app that developers and users are currently testing. It’s a great way to test your app before its launch and can lead to useful feedback.
Why do you need a beta app?
You may think you don’t need to beta-test your app. After all, it’s already perfect.
You’re mistaken.
Every software project, even the best ones, has bugs. These bugs are usually fixed over time. However, a bug may remain unfixed, which could cause a problem when the app launches.
With beta testing, you can ensure your app will be glitch-free when released to the public.
Why use a beta app?
Beta apps are a great way to drive new traffic to your website. If you’re ready to leap beta testing, read this guide to set up an app profile for your iOS beta app.
You are setting up your app’s Beta Profile.
To set up your app’s profile, you’ll need to do some work ahead of time.
First, create an iTunes Connect account if you already have one. You’ll use this account later to manage your app’s release notes, build numbers, and other important information.
Next, log into Apple’s Developer Portal and create an iOS Distribution Provisioning Profile.
For your app, you’ll only need to create a development profile. Once you’ve done so, click Save Profile.
You must copy and paste the provisioning profile’s certificate to install it on your Mac. To do so, click Provisioning.
Add your app to the App Store.
After you’ve created the development profile, you’ll be ready to submit your app to the App Store.
In the App Store, click Manage Your Apps.
Click Add New App.
Give your new app a name and select iPhone OS.
Now click Create.
Select your iOS device from the drop-down menu.
Now click Save.
Now it’s time to go through iOS Device Requirements.
Type iPhone OS into the iOS Device Type field. Click Add Requirements.
In the iOS Device Requirements, click + Add.
Select Universal App and click Save.
Now click Submit.
You’re all done. You can now click Publish.
Creating a profile for your app
To begin, open the Xcode organizer and select your app.
On the screen’s left side, click on your app’s name.
From here, click on the Profile tab.
Enter a name for your app and a short description.
If your app is private, uncheck the “Public” checkbox.
Adding the icon
You’ll notice that there’s an icon already present in the image asset catalog.
To replace this, drag the image from the asset catalog into the app’s Xcode project.
Now, you need to select the correct size.
When you’re happy with the size, make sure that the image is selected and hit the Command + T key combination.
Next, you’ll need to export the image to your Mac desktop.
Once you’ve exported the image, drag the file onto the Xcode project.
Now, please select the image and drag it into the icon slot.
You’ll notice that the image is automatically scaled to fit.
If you’re happy with the size, click on the Apply button.
Adding the background
Next, you’ll need to select the app’s status bar.
To do this, click on the App’s Status Bar area.
You’ll notice that there’s a blue outline surrounding the entire app.
Select this area and then click on the Delete button.
Next, you’ll need to add a new background image.
Drag the image from the asset catalog into the App’s Xcode project.
Next, please select the image and drag it into the background area.
You’ll notice that the image is automatically scaled to fit.
If you’re happy with the size, click on the Apply button.
You’re almost done!
Adding the screenshots
This is where things get tricky.
Beta Profile Setup Tutorial
A beta app profile is important to the App Store submission process. Your app profile contains all the information that Apple needs to review your app.
A beta app profile is different from a developer profile. The app profile is meant for anyone who wants to download and use your beta app, while the developer profile is intended for developers only.
To set up an iOS beta app profile, follow these steps:
1. Log into iTunes Connect.
2. Click Manage Your Applications and Select Beta Testing.
3. Create an app profile.
4. Add your app’s screenshots.
5. Add your app’s descriptions.
6. Add any other required information.
7. Submit your app profile.
8. Download your profile to your computer.
9. Open your iTunes Connect account.
10. Click Manage Your Apps.
11. Select Edit in the upper-right corner.
12. Click Select in the upper-right corner.
13. Click Developer.
14. Click Beta App in the App Store section.
15. Click Submit.
16. Click Save.
How to Optimize Your Blog for SEO
Optimizing your blog is the best way to drive new traffic to your site. But how do you do that? Well, there are a few simple things you can do.
First of all, make sure your site is accessible. Your server has a valid, working URL and accepts connections.
Secondly, optimize your content. Create an XML sitemap and make sure it’s accessible. Add a robots.txt file so search engines know to ignore certain parts of your site.
Finally, add meta description tags to every page of your site. This will help visitors to understand what the page is about when they search for it.
You can also use plugins like Yoast SEO to help optimize your blog. Yoast
Frequently Asked Questions About ios Beta Profile
Q: How can I make a new Beta Profile for an app?
A: To make a new profile for an app, go to Settings, General, and Profiles. Select the app you want to create a profile for and tap on Edit. Tap on New Profile, and follow the instructions.
Q: How can I set up a password for my app?
A: Go to Settings, General, Passwords, and Fingerprints. Select the app you want to lock down and select Edit. Enter your desired password, and tap on Save.
Q: How do I find out if someone has downloaded my app?
A: To find out if someone has downloaded your app, go to the App Store on their device and go to Purchases. Tap on My Apps, and then tap on All Apps. The apps they have downloaded will show up here.
Top myths about ios beta profile
1. Ios beta profile is a common disease.
2. iOS beta profile occurs in young people.
3. IOS beta profile occurs due to stress.
Conclusion
As an app developer, it’s vital that you can get new users to try out your apps. But if you’re trying to reach out to your audience, you’ll need a way to promote your app outside your website.
That’s where a beta profile can help. A beta profile is an iOS app you can install on your device. You can set it up to look like a different app; in return, you can collect feedback on your app from other users.
This allows you to start gathering data on how your app is performing. And if you ever want to update the app later, you can do so without changing your current app.

